使用LTspice进行基本电路仿真
2015年7月30日经过Trevor Gamblin.LTSpice是一个通用的,准确的,自由的电路模拟器,可用于Windows和Mac。这是一个概述的交流和直流仿真,以及如何分析输出信号。
LTSpice是一款多功能、精确和自由的电路模拟器,适用于Windows和Mac。在本文中,我们将概述交流和直流仿真,以及如何分析输出信号。
推荐的水平
初学者(你应该熟悉模拟电路的概念,才能从这篇文章中获得最大的收获)
入门
要获得LTSpice可执行文件的副本,请访问线性技术设计工具下载页面在这里。安装并运行该程序后,您将看到如下所示的屏幕。为了真正开始绘制原理图,你需要点击文件菜单上的红色小“LT”图标(这将创建一个新的草稿):
从这里你可以开始放置和编辑组件,但首先让我们来看看一些键盘快捷键。你可以在电路窗口上方的工具栏上找到大部分,或者在“编辑”和“查看”菜单中也可以找到,如果你愿意的话。如果您在使用LTSpice时遇到了困难,可以在帮助菜单中找到一组非常全面的资源,包括关于使用的更多示例。以下是一些用于创建原理图的热键列表:
r:放置电阻
C:放置电容器
李:地方电感器
D:地方二极管
旅客:地方地面
F2:组件菜单
F3:画线
F4:标签净
F5:删除(按F5然后单击组件)
F6:复制
F7:移动没有电线
F8:与电线拖/移动
F9:撤销(Shift + F9.重做)
CTRL + R:旋转(选择组件时)
CTRL + E:镜像(当选择组件时)
注意,CTRL+Z不能撤消;相反,Ctrl + Z.和Ctrl + B.分别用于放大和缩小。紧迫的空间是“缩放以适应”,这大小你的观看区域很好。现在我们开始放置组件,并模拟一个简单的运放求和放大器。新闻F2要访问组件菜单,那就是您将找到电压源和OP-AMP型号的位置。检查下面的屏幕截图,以查看弹出组件窗口(以及已完成的电路原理图)。您将要输入“opamps”子文件夹,并找到名为“uposencyopamp2”的组件:
把它放在原理图上的任何地方。接下来,您需要重新打开组件菜单,并从组件菜单的顶层放置总共五个电压源(放置第一个后使用复制热键可以节省时间)。其中三个应该在运算放大器的左边,两个在右边。我发现通常最好是在编辑值之前放置所有的组件和连接线,所以你也想放置三个电阻器在一个配置如下所示。请注意,您的电路应始终有一个地面符号,否则它将不起作用。如果你想旋转一个组件,记得按下Ctrl + R.而将它:
接下来,您将想要通过按下将所有内容连接在一起F3画线。一旦你在两个组件之间画了一条线,右击结束你的绘制。关于导线,点击一次将锚定导线到你点击的点,并允许你改变方向(按住CTRL同时按下)F3要放置不正确角度的电线),您可以直接通过多个组件绘制电线以快速连接它们。您还需要为每个电源和正面OP-AMP端子放置一个地面。此时可能注意到的东西是OP-AMP上的+ V和-V端子和上述两个电压源上的两个电压源没有连接它们的电线。按下F4(标签网),您可以给特定的电线或端口一个名称。给两个对象取相同的名字将它们连接起来,就像在两者之间有一根电线,这是减少混乱的好方法(以及在实际模拟后指定您感兴趣的探测位置)。继续使用这个功能,将运算放大器的端子连接到最右边的两个电压源。
现在是时候给组件一些值了。通过右键单击任何组件,您可以编辑其属性。你会发现电阻器将是相当直接的,与盒子的阻值,公差和功率额定值。您输入的值只需要用字母来指定数量级(所以您不必在每个数字后面都写上“欧姆”),需要注意的是,这一点很重要在LTSpice中,“m”和“m”表示“milli”,而你用“MEG”(或者1000k之类的词)来表示“mega-ohms/farads/henries/etc”。在我给出的例子中,所有四个电阻的值都是1k,所以输入每一个。这比填写一份然后复制要慢一些,但在将来,在编辑组件之前放置电路将有助于确保你不会忘记一些事情。
您不应该在Op-AMP的属性中更改任何内容,但查看它们会给您一丝Ltspice更高级功能。至于电压源,对于此电路,您需要简单地输入DC值。我的示例的输入电压为2,3和7伏,因此我们期望在我们模拟时倒置-12V的输出。将电源电压设置为+15和-15。
在我们开始模拟之前,最后一件事:您可能已经注意到,我使用net标签来指定“SUM”和“OUTPUT”。您可以这样做,使选择跟踪更容易,但记住,“SUM”实际上应该在0V左右。
模拟我们的求和电路
一旦你像上面的截图一样设置好了电路,你就可以开始你的第一个模拟了。LTSpice能够进行几种类型的模拟,但今天我们只介绍两种:.tran和.AC,它分别代表瞬态和交流扫描分析。根据自己的经验,这些是最常用的两种模拟形式,并加入一些有价值的信息。打开“模拟”菜单并转到“编辑仿真CMD”。这里有几个标签,但这一次我们只需要使用瞬态部分。用一些合理的值填写它(我选择了5秒的停止时间和0.2的时间。点击确定,您现在可以将最终组件包含到包含仿真参数;把它放在你喜欢的地方。之后,右键单击原理图并点击“运行”,或在“模拟”菜单中将其按。您应该看到一个图形填充LTSPICE窗口的一半,但它还没有任何东西:
为了看看电路输出,您需要选择要查看的电路的哪些部分。您可以通过两种方式进行其中一种:
- 右键单击黑色图形并点击“添加跟踪”,然后选择要显示的网。
- (更简单)点击你想要看到轨迹的电路部分。单击导线以查看电压,或单击元件以获取电流(在本例中我们不需要)。
继续,点击V1、V2和V3上面的导线,再点击“OUT”标签(如果没有添加标签,也可以点击导线)。这是四条直线,每条都用不同的颜色。您将看到输出是-12V如预期。
交流扫描和滤波仿真
恭喜你!您已经在LTSpice中模拟了第一个电路。这是非常基本的,但你应该足够熟悉的界面,现在你可以继续下去,而不是太迷失。关于模拟痕迹的几点注意事项:
- 如果您想绘制相对于地面以外的东西的信号,则可以右键单击电路上的节点并点击“标记引用”。直到您将地面设置为参考,所有您都会制作电路的绘图将相对于该点。
- 您可以通过用探头单击电路的一部分并拖动到第二(负)节点来查看差分电压。
- 如果你想看到导线的电流,按住ALT键点击它。这样做的一个组件将显示你的部分的瞬时功率。
- 删除跟踪可以通过在输出窗口顶部右键单击它的名称,或者按F5并单击它来完成。
现在让我们来看另一个例子。这次我们将模拟一个中心频率约为50MHz的带通LC滤波器。下面是新电路的截图:
这个原理图上有一些新东西,我们会一一讲解的。继续,放置两个电阻来代表源和负载的值,并放下一个电容和电感,如图所示,所有使用列出的值。注意,电压源现在的值为“AC 12”;为了做到这一点,当你去设置你的电压源的值,点击“高级”按钮。在这里,您将看到信号类型的各种选项,但现在不需要使用它们中的任何一种。选择“无”单选按钮,在“小信号交流分析”区域的“交流振幅”框中设置12的值,点击确定。
现在我们要设置一个交流扫描,这将为过滤器输入一系列频率,并允许我们看到预期的电压衰减。为此,请转至模拟 - >编辑仿真CMD,然后选择“AC分析”选项卡。您应该尝试使用这些设置,以了解它如何影响输出 - 特别是,增加或减少每个八度的点数对输出信号的形状有显着影响。目前,选择类似于下面所示的内容:
放置了模拟命令之后,就该检查一些跟踪了。点击“运行”并探测电压源输出处和滤波器后的电压。你应该会看到这样的图:
伟大的。既然你已经看到了模拟显示你的带通电路正在运行,你可能希望看到峰值表示的衰减和频率的值。为此,您需要将光标添加到绘图 - 通过右键单击输出跟踪的名称(对我来说,它是蓝色v(n002)),在弹出窗口中选择“第1”从“附加光标”下拉下来并点击确定。您可以通过迹线拖动此措施,以便在各种频率下识别衰减,阶段和延迟的值。准确评估跟踪的峰值可能很难,因此您需要放大。您可以使用缩放Ctrl + Z.和与Ctrl + B.,也可以在峰顶周围的黑色背景上点击拖动放大;这样你就可以更准确地放置光标了。这样做,我看到电路在50.3MHz的频率下产生了1.40dB的衰减。
闭幕词
您现在应该拥有足够的了解LTSPICE接口来模拟各种电路。LTSPICE具有比单一文章所涵盖的更多功能;在下一期间,我们将超过一些更高级的功能,包括其他波形,.model文件,不同的组件值和行为电压源。如果您有任何疑问,请发表评论。
下一篇文章:中间LTSpice

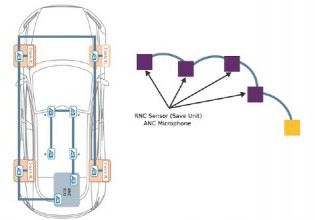


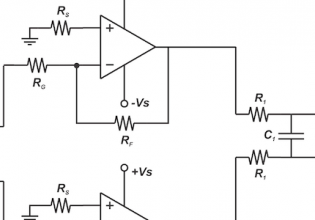


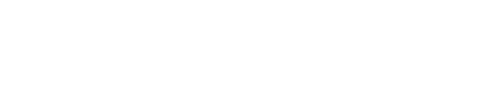
如何为平衡的delta-delta配置添加传导路径到地面??
在理论书中,delta-delta构型不需要到地面的传导路径。
但是Ltspice给出了错误:
“这个电路没有到地的传导路径!”请将节点标记为接地。”
请帮忙…。